Image Enhancement-Contrast Adjustment
- Understand satellite image, especially DN values stores in each pixel
- Process in Erdas Imagine to see DN values stored in pixels through viewer Image Info.
- Adjustment of contrast of Image to improve quality
- Image Enhancement Processes
- click on Raster tool from menu bar of Viewer.
- Click on Contrast
- There Select General contrast
- Histogram Equalization- It is a nonlinear stretch that redistributes pixel values so that there is approximately the same number of pixels with each value within a range.
- Standard Deviation- In this perform a standard deviation contrast stretch on the range of the lookup table.
- Gaussian- It adjusts the range of the Lookup Table (LUT) so the output histogram approximates a Gaussian or normal distribution.
- Linear- In this make the range of the lookup table linear.
- Gamma- It adjusts the range of the lookup table so the output histogram approximates a Gamma distribution.
- Min Max- In this make the range of the lookup table vary linearly from the minimum statistics value to the maximum statistics value.
- Level Slice- Perform a level slice on the range of the lookup table.
- Contrast Value- In this set the output brightness values to a constant value throughout the range.
- Invert- Invert the current lookup table. This has the effect of producing a “photographic negative” of the image.
- Percentage LUT- It Clip a percentage of the Look Up Table from each side of the histogram.
Apply Piece wise Linear Stretches over an image
- In the Viewer menu bar, select Raster
- Contrast
- Piecewise Contrast
- The Contrast Tool dialog for piecewise contrast opens.
- With your pointer over the image in the Viewer, right-hold Quick View Inquire Cursor.
- In the Contrast Tool dialog,
- click Blue under Select Color
- Under Range Specifications,
- set the Low range
- and press Enter on your keyboard.
- Drag the Brightness slider bar (the top slider bar) to 50.
- Click Apply in the Contrast Tool dialog.
- You can zoom in to a magnification of 2 using the Quick View menu in the Viewer.
- In the Contrast Tool dialog, click Reset
- and then Apply to return the image to the original lookup table values.
- Click Close in the Contrast Tool dialog.
- Click Close in the Inquire Cursor dialog.
Breakpoint for Histogram Adjustmentin an image
- In the Viewer menu bar, select Raster
- Contrast
- Breakpoints.The Breakpoint Editor opens.
- Click the dropdown list at the top of the Breakpoint Editor and select Red.
- Each of the three histogram graphics in the Breakpoint Editor can be expanded up to full size by selecting the appropriate histogram from the dropdown list at the top of the Break Point Editor. The parts of the histogram graphic are described in the following illustration.
- Click the dropdown list at the top of the Breakpoint Editor and select RGB. All three histograms re-display in the Breakpoint Editor.
- Experiment by dragging the breakpoints of the lookup table graphs in the different color guns (Red, Green, and Blue).
- Click Apply All in the Breakpoint Editor to view the results of your changes in the image.
- To undo the edits you just made, select Raster Undo from the Viewer menu bar.
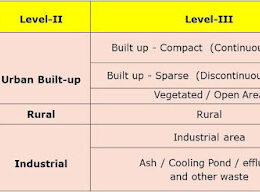
Nice information