Digital Image Processing Erdas Tutorial-Image Enhancement Process
Let’s start to understand enhancement, if you will see below picture, one can understand importance of enhancement for a satellite image. Figure ‘a’ is before enhancing image and figure ‘b’ after enhancement process performed on satellite image.
Therefore Image enhancement used to improve the quality of satellite image for better interpretation and classification. There are some basic methods such as brightness and contrast change to some specific statistical methods such as gamma, standard deviation and linear stretching etc used for image enhancement.
This process becomes very important, when satellite image have noise and haze. For such issue one need to use enhancement procedure provided in most of image processing software.
These enhancement procedures explained using Erdas Imagine software. For image enhancement, it is important to understand satellite image, especially DN values stores in each pixel.
An image data file is usually stored in the unsigned 8-bit data type. This means that integer values from 0 to 255 can be stored. Pixel values are often called DN-values (Digital Number), being simply a value without a unit.
They represent a distinct level of electromagnetic radiation received by the sensor.
In order to get familiar with image processing and remote sensing data start with displaying of one image data file. In this example, the image data of a Landsat-ETM+ recording of band 4 is used to describe the process. This band contains spectral information of a near-infrared band: 0.76-0.90 mm.
This band 4 of Landsat image can be downloaded from landsat.org website.
This process is explained in below steps to perform
1. Click in the viewer menu to display a satellite image by File Open Raster layer
2. Select image abc.img. (DO NOT click on OK to OPEN THE IMAGE)
3. Click the Raster Options tab in File Open Raster , click the Display as drop down arrow and select Gray Scale, select Layer 4, and switch on the No Stretch option.
4. Press the OK button to open the image.
By this way, the Grey Scale Palette produces a picture on the screen with 256 grey tones. The range in grey tones is a linear scale from black (DN-value 0) to white (DN-value 255); each DN-value of the image will basically have its own grey value as shown in figure below.
The values in above figure are showing values in the form of DN values (reflectance values recorded by sensor for that specific wavelength represented in each pixel).
The above values in figure such as ‘158’ means pixel has DN value ‘158’ and bars on that value shows that number of pixel which has ‘158’ value.
In order to examine the DN distribution of the given image, display the histogram using following steps.
1. Click Utility in Viewer
2. Click on Layer info
3. The ImageInfo window opens, showing file, layer, statistics and map information.
4. Select layer.
5. Click the Histogram tab or the histogram button in the toolbar of the ImageInfo window.
If the cursor is placed inside the histogram, three vertical lines are displayed showing the minimum, maximum and mean values of DN values (Reflectance values)
When images are displayed in ERDAS IMAGINE, a linear contrast stretch is applied to the data file values, but you can further enhance the image using a variety of techniques.
For this purpose display the file abc.img in a Viewer.
1 In the Viewer menu bar, select Raster
2 Contrast Brightness/Contrast.
3 The Contrast Tool dialog opens.
4 In the Contrast Tool dialog, change the numbers and/or use the slider bars to adjust the image brightness and contrast.
5 Click Apply. The image in the Viewer is re-displayed with new brightness values.
6 Click Reset and Apply in the Contrast Tool dialog to undo any changes made to the Viewer image.
7 Click Close in the Contrast Tool dialog.
Continued…
Subscribe to Our Newsletter
Get notified of the best deals on our WordPress themes.
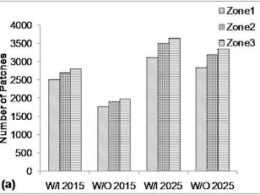
I get my Image Enhancement service from the outsource people to increase the impact of the Images !!