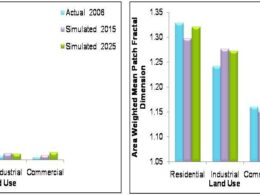Overview
A key element of Geographic Information Systems (GIS) is satellite imagery, which enables users to examine land cover, conduct remote sensing studies, and analyze spatial data. There are several ways to add satellite photos to ArcGIS, whether they be from web sources, local files, or built-in basemaps.
Using Basemaps in ArcGIS
Available base maps to add in ArcGIS.
Steps:
- Launch ArcMap or ArcGIS Pro.
- Click Basemap after selecting the Map tab.
- From the list of available base maps, choose Imagery.
- A backdrop layer of the satellite image will be applied to your map.
- Advanced image processing is not possible with this method, however it is helpful for rapid visualization.
Using a satellite image File to Add a Satellite Image
Available satellite image (format supported; Tiff, Img, etc.
Steps:
- Launch ArcGIS Pro.
- Navigate to the folder that contains the image in the Catalog Pane.
- You can either click Add Data (Map tab → Add Data) or drag and drop the picture file into the Contents Pane.
- The picture will appear on the map.
If required, modify the Symbology parameters to improve visualization.
This tutorial guides you through adding Landsat 9 imagery in ArcGIS. For this one need to download the Landsat imagery (Landsat imagery download process).
Adding Satellite Image in ArcGIS
In ArcGIS, click on File then go to Add data.
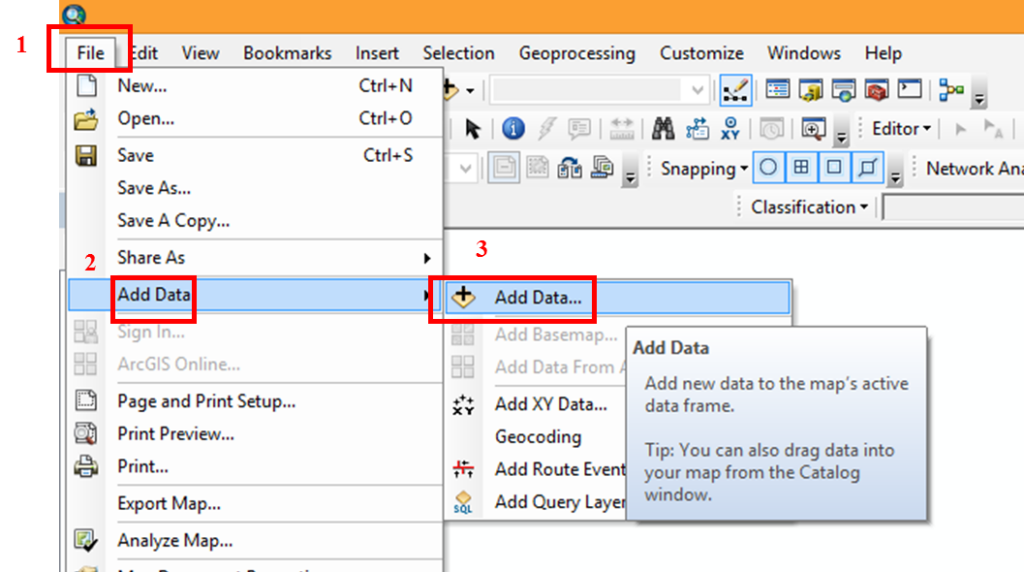
Here Add data dialog box will pop up.
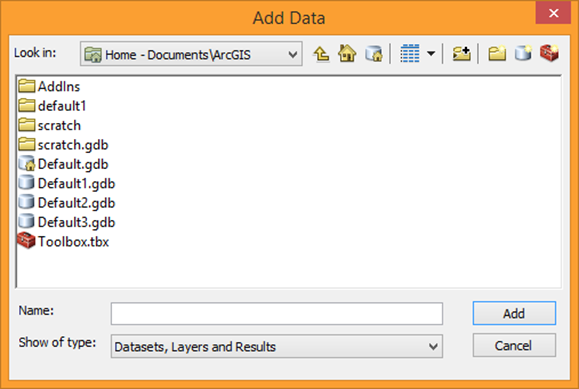
Now select the drive to open the folder of satellite images. Select the bands you want to add for image analysis. Navigate to your data location and add bands 2, 3, 4, and 5. After selecting the band click on Add tab
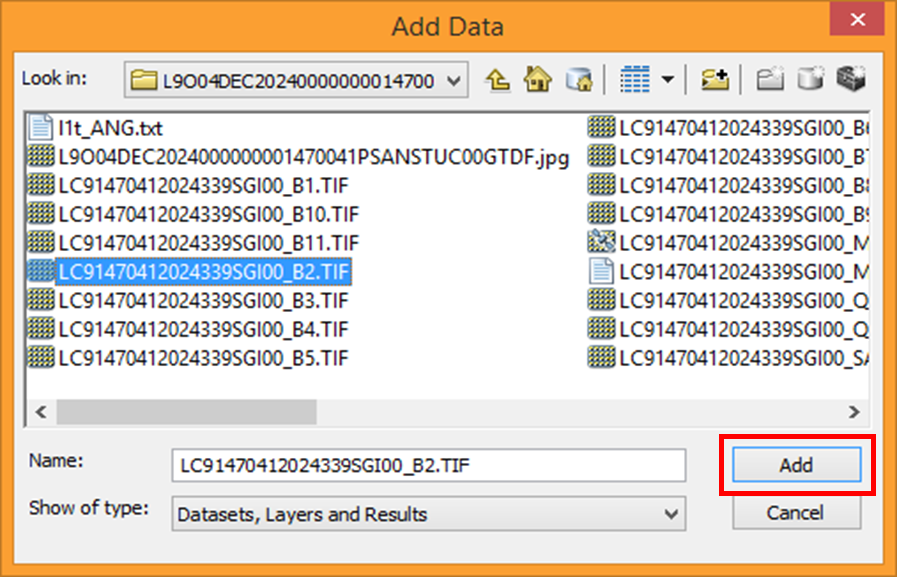
Create Pyramids dialog box will pop up for the selected band, here just click Yes
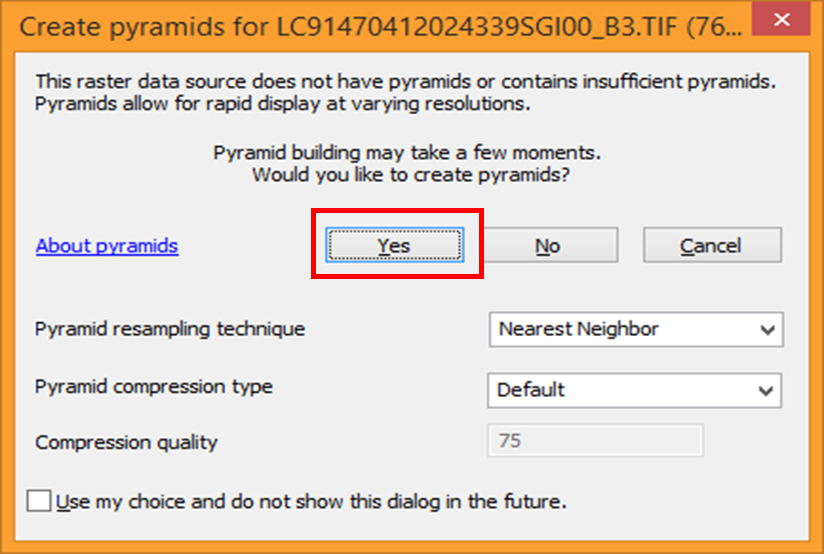
Selected bands will be added to the ArcGIS display screen. In the same way, add other bands that you want to use for image analysis.

Now combine the three bands into one composite image for image analysis/ classification.