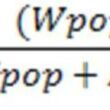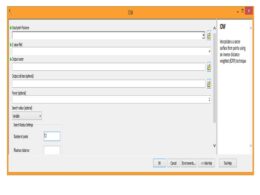Introduction to Buffer Analysis
-
Industrial zones in to surrounding environment
-
HazMat transportation buffer zone
-
Forest protecting buffer zones
-
Commercial buffer Zones and its impact on surrounding spatial features etc.
-
Protection zone for airport/river/canal etc.
-
Buffer area around Highway to assess Impact of Highway on surrounding developments
For example here we have opened the “ChambalSA.shp” polygon shapefile (indicating watershed boundary)
Buffer window will pop up. Now define the Input layer for which you want to create buffer for example here we have selected Input later “ChambalRiver”. Then define the Distance and its unit, indicating for how much distance you want to create buffer.
Here we have selected 3 Km distance for river buffer. Then check the Box for ‘Dissolve result’ followed by defining the output file in Buffered. Don’t forget to check the check box ‘open output file after running algorithm’. Click ‘Run’.
The output of the river network with buffer is shown here.
Note: to see the river network on buffer, you can move the layers up or down in the Layers.
In the same way we have created buffer for polygon (watershed area) shapefile “ChambalSA. shp”. Here we have selected Input later “ChambalSA. shp”.
Then define the Distance and its unit, indicating for how much distance you want to create buffer. Here we have selected 2 Km distance. Then check the Box for ‘Dissolve result’ followed by defining the output file in Buffered.
Don’t forget to check the check box ‘open output file after running algorithm’. Click ‘Run’. Like this you can create multi distance buffers for analysis of your study area. For example here we have created the watershed area buffer of 2 km and 5 km distance as shown below.
One can also change the symbology of layers and for this one has to go to the Layer properties by right click on output file under Layer section and select Properties. Do the changes in Symbology window and get the output of as per choice.