Image Enhancement Part-II (Spatial, Spectral and Radiometric Enhancement)
Spatial Enhancement
In the below explanation an example of convolution enhancement method is discussed.
Select Input/Output Files
1. In the Convolution dialog, under Input File, enter jaipur.img.
Select Kernel
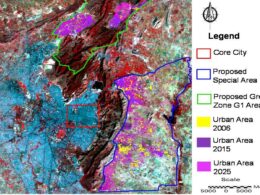
Big data is a term that describes the large volume of data – both structured and unstructured – that inundates a business on a day-to-day basis. big data projects for students But it’s not the amount of data that’s important.Project Center in Chennai
Spring Framework has already made serious inroads as an integrated technology stack for building user-facing applications. Corporate TRaining Spring Framework the authors explore the idea of using Java in Big Data platforms.
Spring Training in Chennai
The new Angular TRaining will lay the foundation you need to specialise in Single Page Application developer. Angular Training
Thank you sharing Image enhancement technique code !! Useful one !!